设计效果图:

1、打开photoshop2024软件,然后打开玫瑰花图片效果。
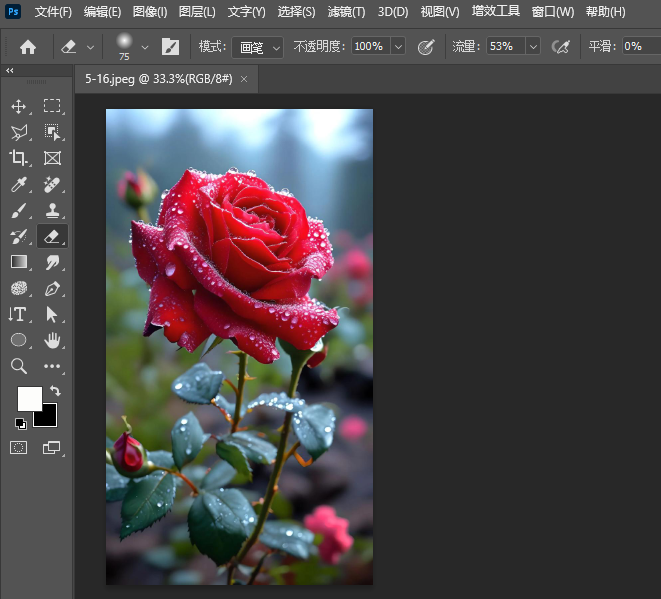
2、按F7键,打开图层面板,点击新建图层,得到图层1.
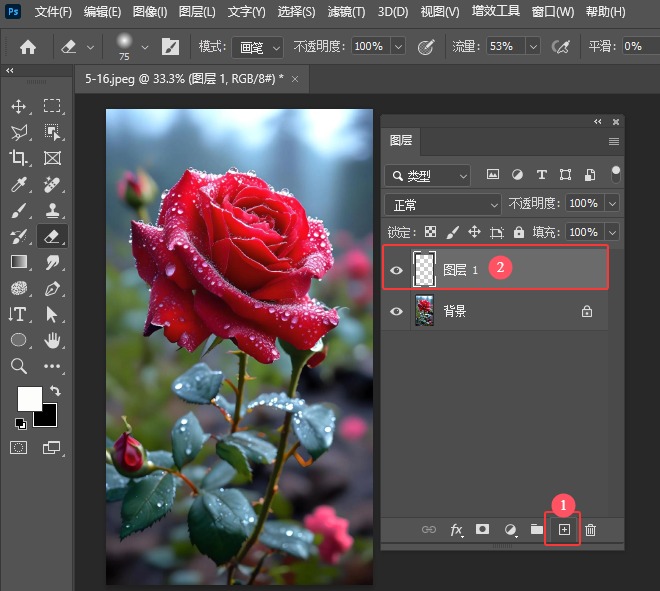
3、然后背景颜色设置黑色,选择图层1.按Ctrl+Delete组合键,填充黑色。
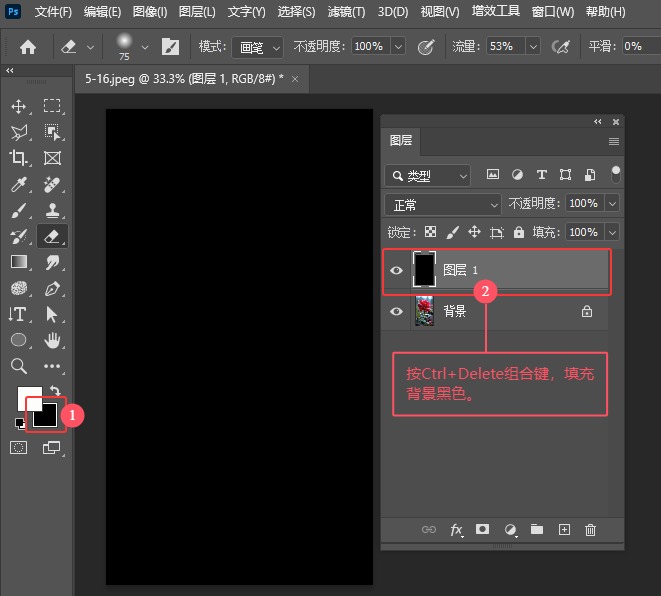
4、然后选择图层1.点击滤镜菜单,再点击渲染滤镜里面的云彩。
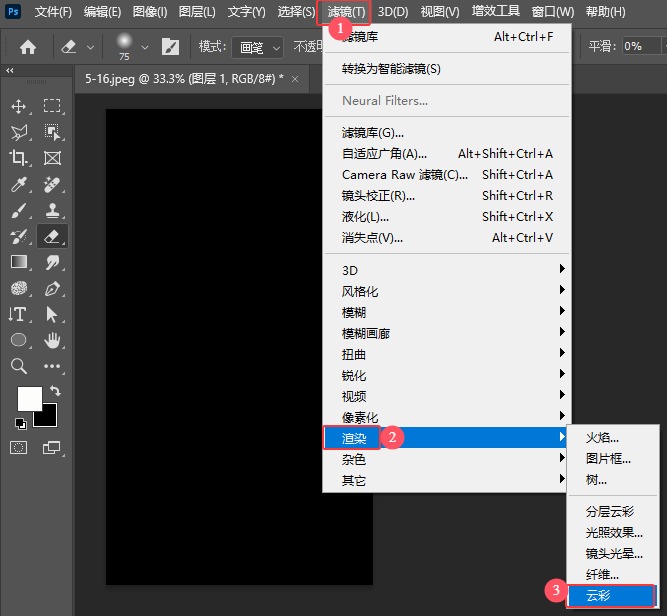
5、然后图层1就设置云彩效果。
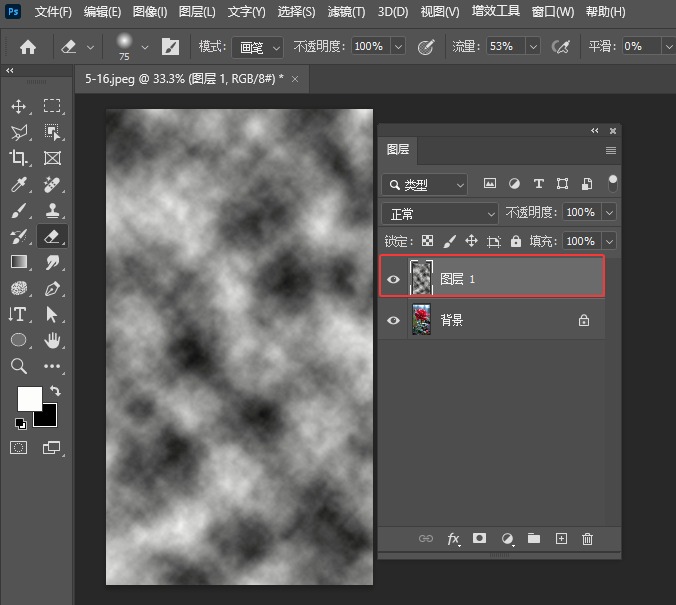
6、然后再点击滤镜菜单,再点击模糊选择,再点击径向模糊选项。
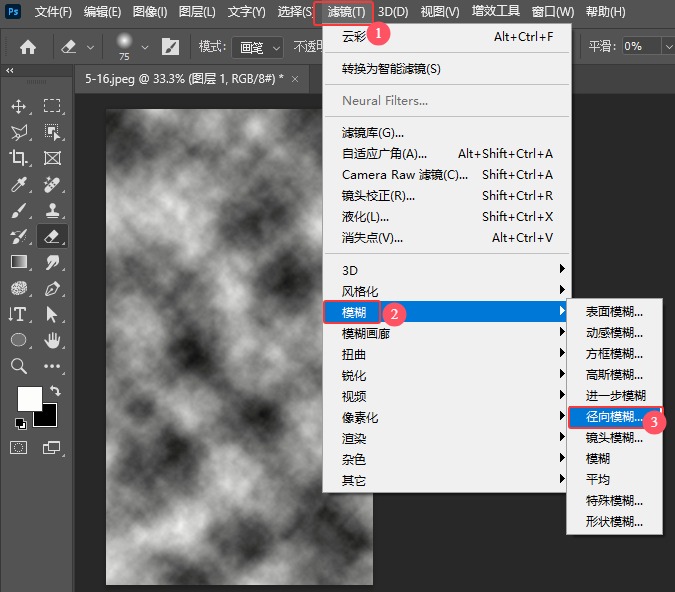
7、弹出径向模糊面板,勾选旋转,品质选最好,数量设置50.点击确定。
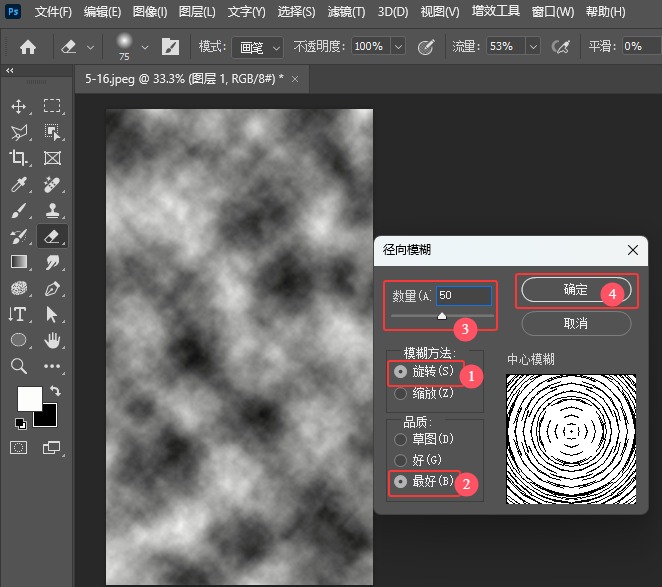
8、这样就设置好了径向模糊效果。
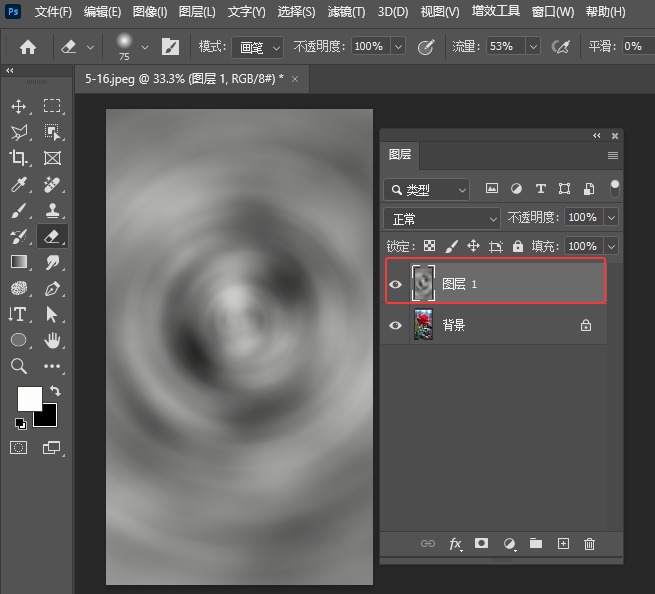
9、然后再点击滤镜菜单,再点击滤镜库选项。
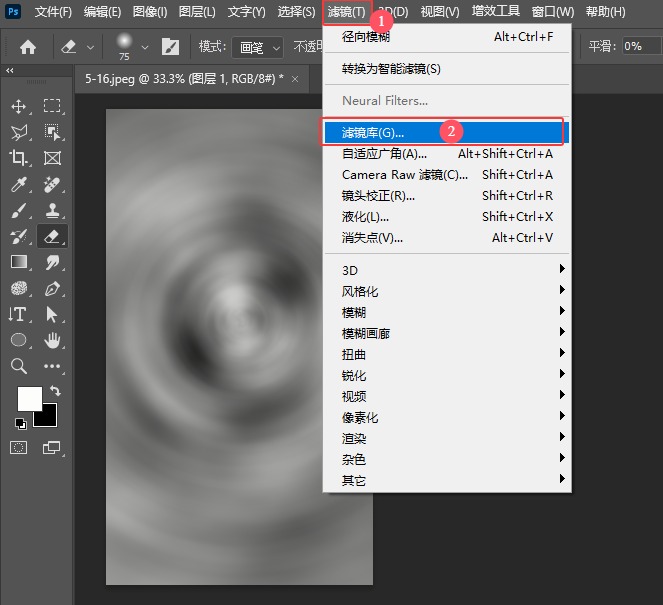
10、然后点击素描里面的,铭黄渐变,再设置细节为6.然后再设置平滑度为2.再点击确定。
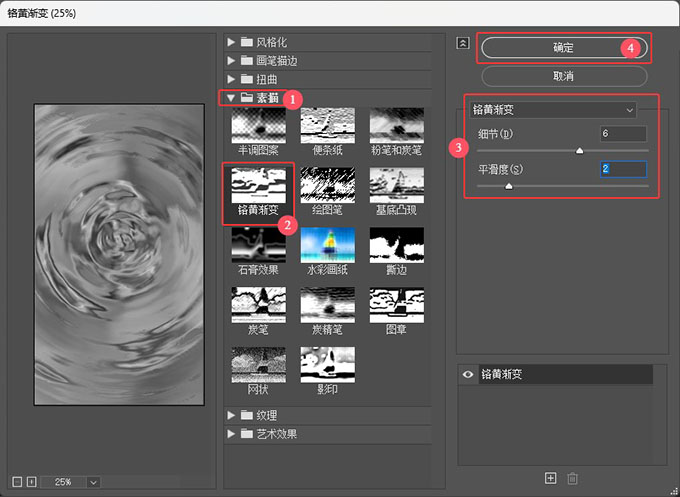
11、这样就得到了图层1的滤镜效果。
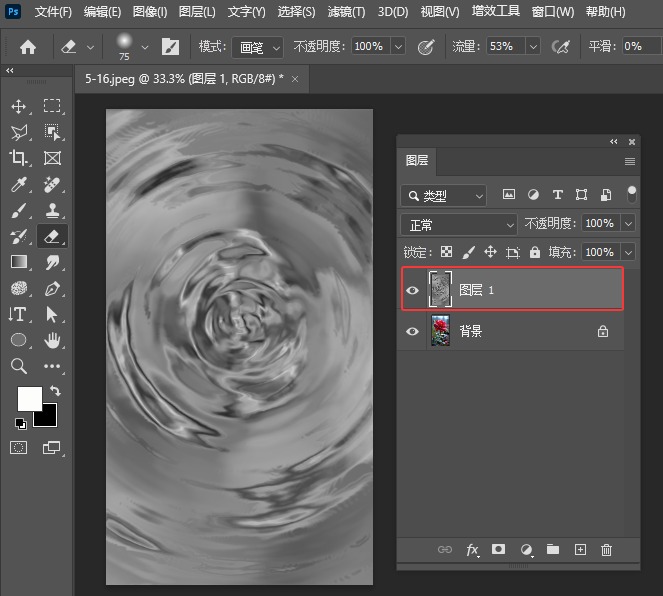
12、选择图层1.然后设置强光模式。
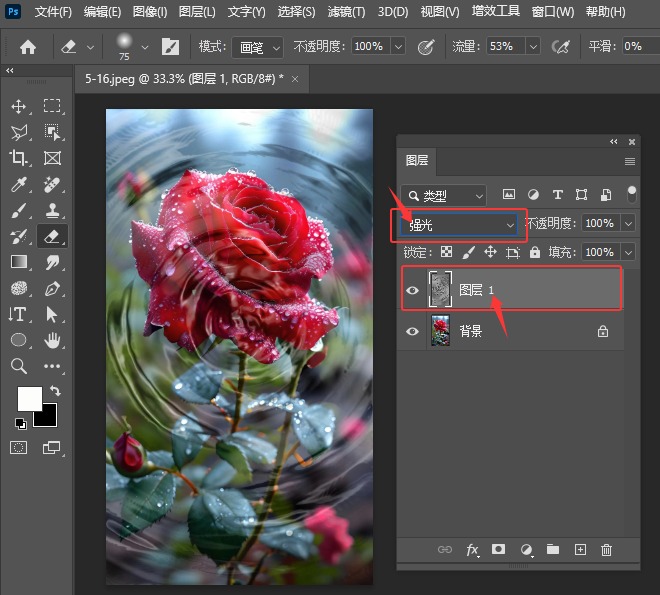
13、最后输入文字内容在图片上即可。
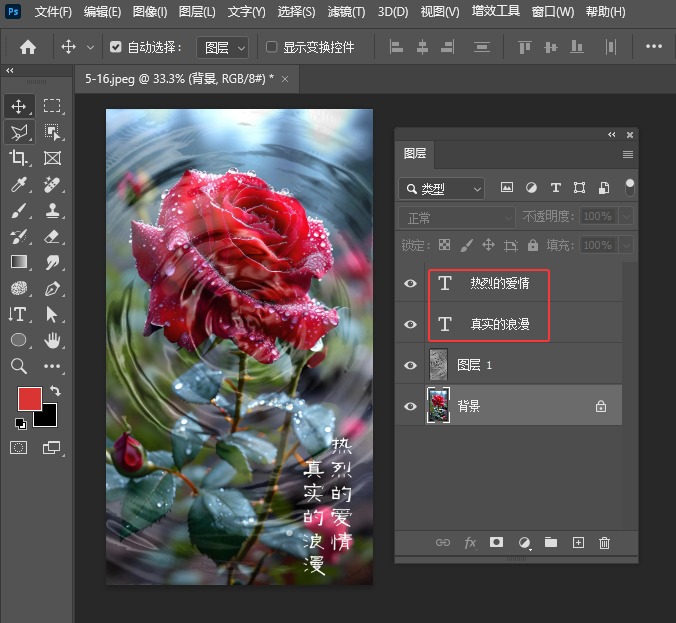


评论0